Si tu modelo de empresa se basa en vender un producto o servicio a otras empresas, LinkedIn es la red social ideal para generar nuevos contactos y aumentar tus posibilidades de negocio.
Teniendo esto presente, aprender a instalar el Insight TAG con Google Tag Manager es también fundamental porque tus campañas de publicidad en LinkedIn irán dirigidas a las audiencias que realmente puedan estar interesadas en tu negocio. Es el primer paso que damos para lanzar cualquier tipo de campaña como agencia especializada en LinkedIn Ads.
Medir los resultados de esas campañas es un aspecto importante para conseguir el éxito rotundo.
Es por esto que, en este post, te hablamos de Insight TAG, el píxel de LinkedIn, y te ayudamos a instalarlo paso a paso con Google Tag Manager.
¿Le damos caña?
¿Qué es Insight TAG?
Si te es familiar el concepto del píxel de Facebook, comprender qué es Insight TAG será muy sencillo.
Si no es así, no te preocupes porque vamos a aclarar todos los conceptos relacionados con este término.
Tanto el píxel de Facebook como Insight TAG, sirven para monitorizar tus campañas de publicidad online. Insight TAG es lo que podríamos denominar como el píxel de LinkedIn.
Como ocurre con el píxel de Facebook, debes instalar Insight TAG en tu página web para poder recoger toda la información sobre los usuarios que interactúan con tu campaña desde LinkedIn.
En resumidas cuentas, Insight TAG es el código de seguimiento de LinkedIn que te va a dar un poder brutal tras el análisis de campañas. Recuerda: la información es poder.
Algunos de los datos que puedes obtener tras instalar este código de seguimiento son:
- El nombre de las empresas para las que trabajan los usuarios de LinkedIn que han quedado recogidos en ese rastreo.
- Los cargos que ejercen en esas empresas.
- La antigüedad que tienen en esas empresas.
- En qué sectores se mueven esos usuarios.
- El tamaño de las empresas para las que trabajan.
- En qué país, región y provincia está ubicada la empresa para la que trabajan.
- Imagina todas las posibilidades que te abre la instalación de Insight Tag de LinkedIn.
- ¿Se te están haciendo ya los ojos chiribitas? Pues espera a leer las razones por las que deberías utilizar este código de seguimiento.
Razones por las que utilizar LinkedIn Insight Tag
Podríamos enumerarte un sin fin de razones por las que deberías estar presente en LinkedIn y por las que tendrías que empezar a utilizar LinkedIn Insight Tag.
La razón fundamental es que, con este código, podrás crear audiencias personalizadas con las visitas que llegan a tu página web. Así, el impacto sobre ellas será mucho más positivo con tus campañas.
Gracias a ello, mejorarás la conversión de esas campañas porque impactarás al público correcto y éste realizará la acción que tú deseas que hagan.
Es más, Insight Tag te permite mejorar los resultados de tus campañas. No olvides nunca que lo que no mide no se puede mejorar.
En realidad, Insight Tag solo te trae beneficios. No tenerlo instalado va en contra de uno de nuestros mantras: dejar el éxito de tus campañas en suposiciones y brujerías.
Solo los datos solventan los buenos resultados.
Aprende cómo instalar Insight TAG con Google Tag Manager paso a paso
Vamos ya con el paso a paso para instalar Insight TAG con Google Tag Manager.
Como siempre, y antes de nada, tendremos que entrar en el administrador de campañas de LinkedIn.
Una vez dentro, accederemos al menú y en él a la opción de “recursos de la cuenta”.
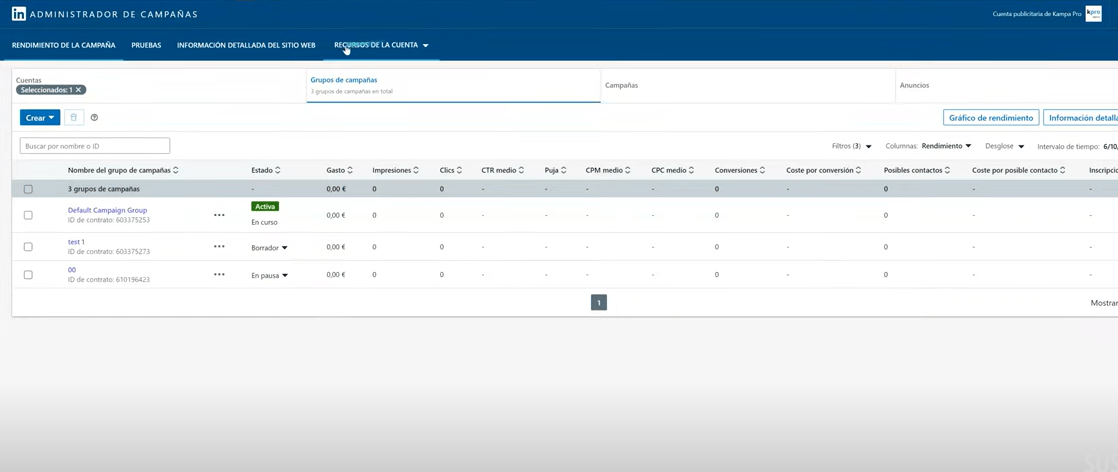
En el menú desplegable, vamos a hacer clic en “Insight TAG”.
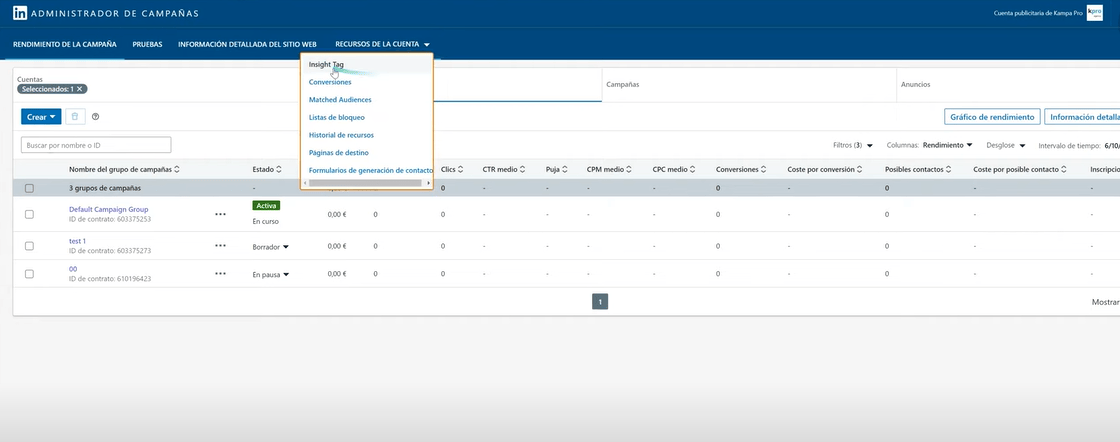
A continuación, verás una pantalla como esta que compartimos contigo:
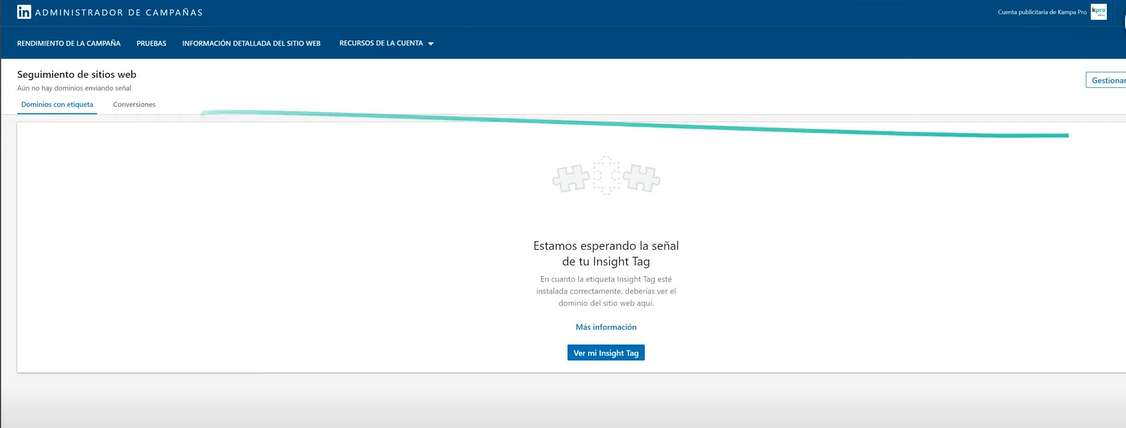
En la esquina superior derecha de esta pantalla, verás la opción de “gestionar la Insight TAG”.
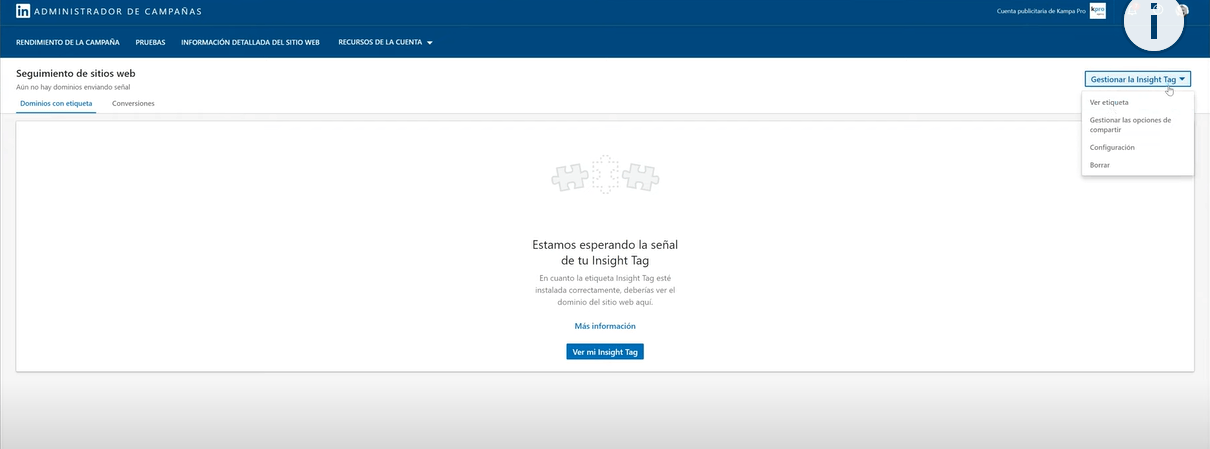
Y, una vez desplegada la opción, deberás hacer clic en “ver etiqueta”.
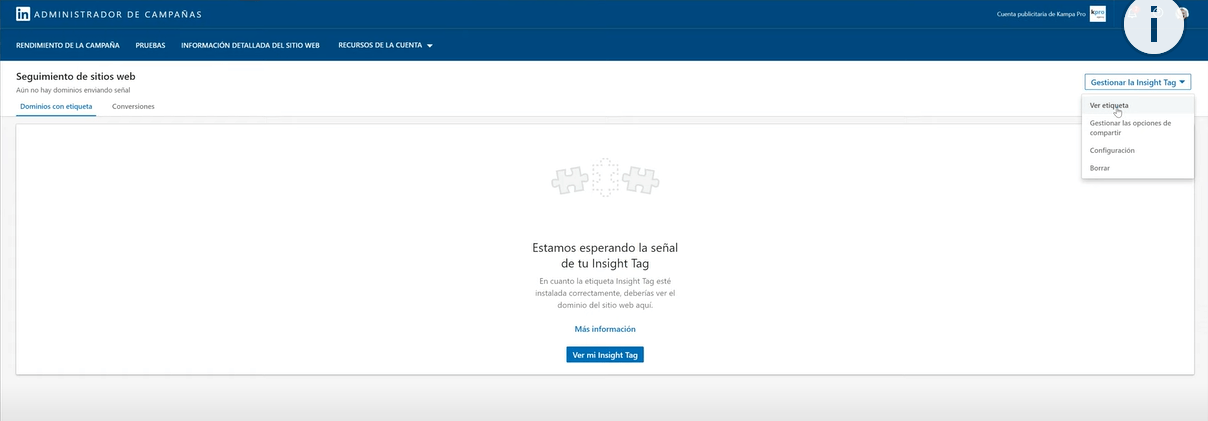
Hecho esto, verás una pantalla como la que tienes aquí delante:
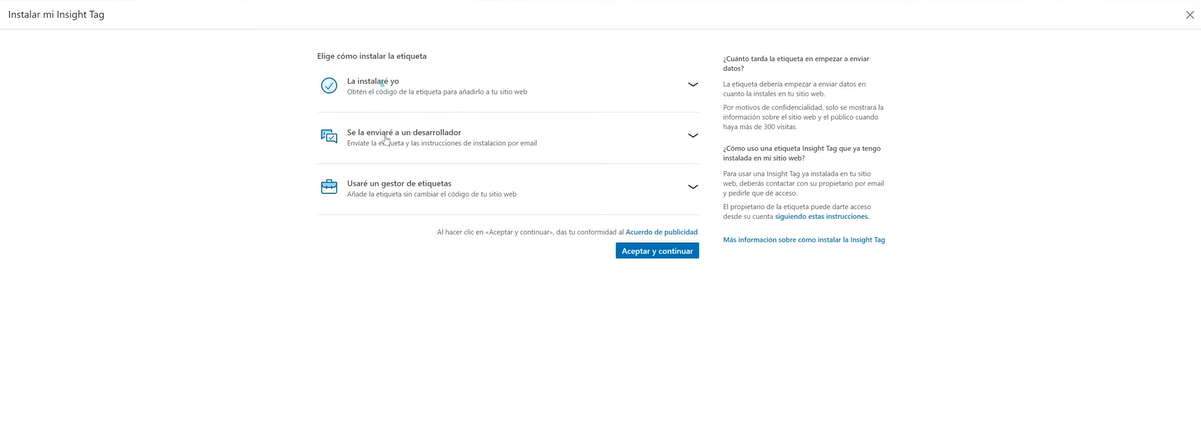
En este caso, deberás pulsar “utilizaré un gestor de etiquetas”.
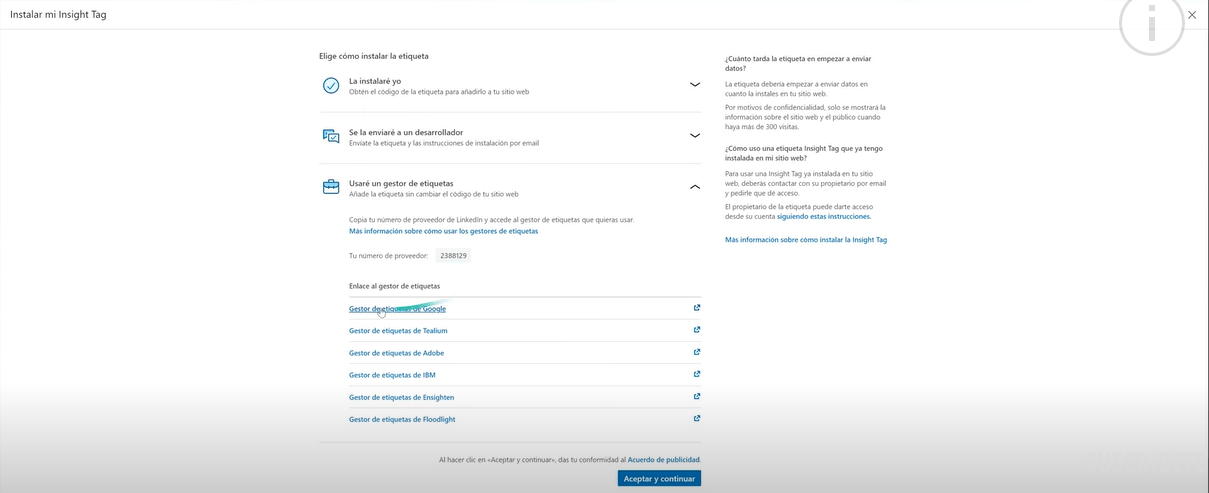
Verás que se te desplegará un menú concreto y aparecerá un número de proveedor. Ahora solo tendrás que copiarlo, haciendo clic en él y la primera parte del proceso estaría completada.
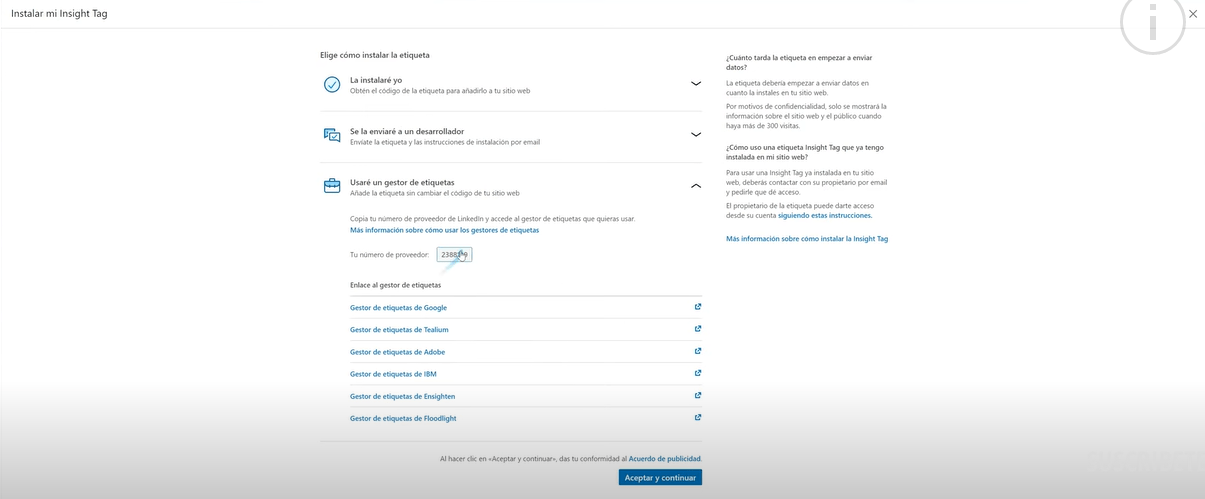
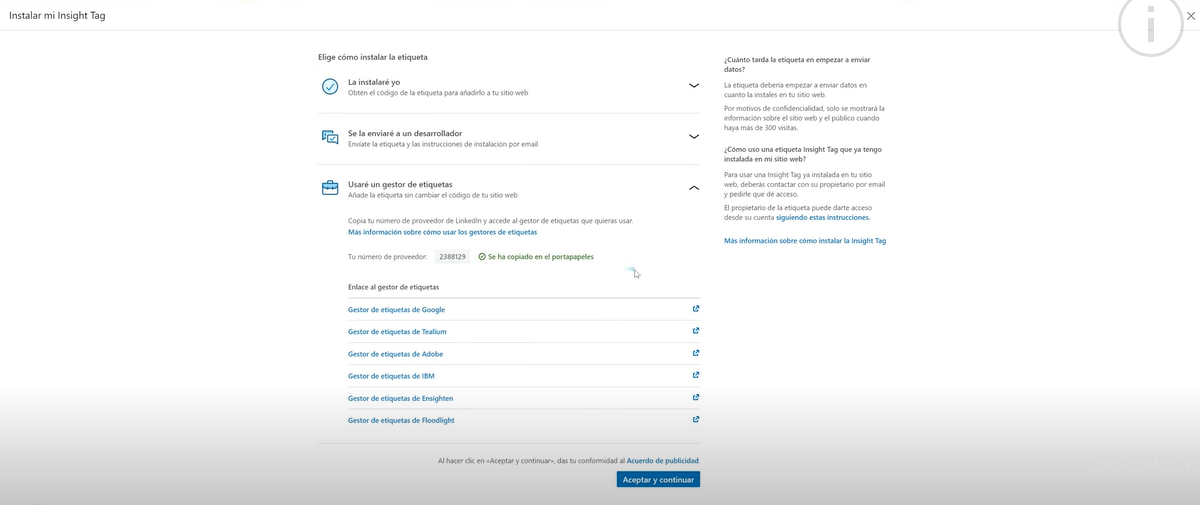
Es el momento de entrar en Google Tag Manager. Recuerda que, para poder continuar con el paso a paso, deberás tener permiso de etiqueta, publicar, etc.
En Tag Manager, aparecerá una pantalla como la que ves aquí abajo:
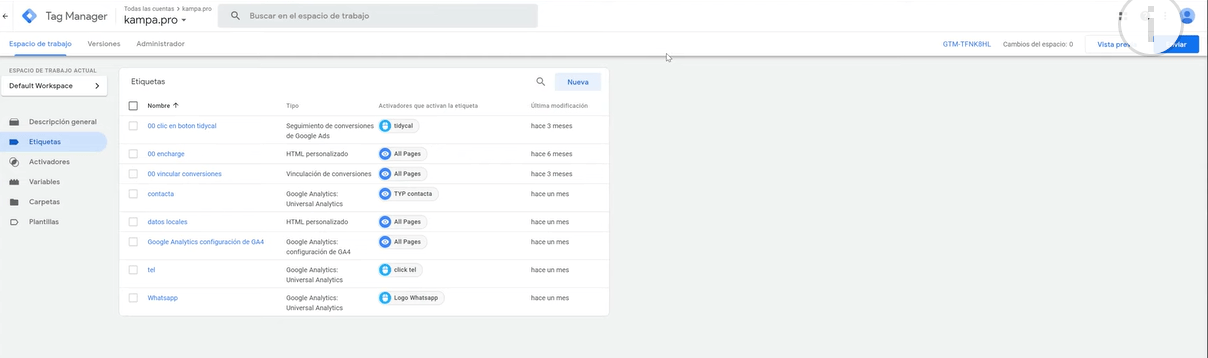
Para empezar a instalar Insight TAG, debemos hacer clic en el botón en el que pone “nueva”.
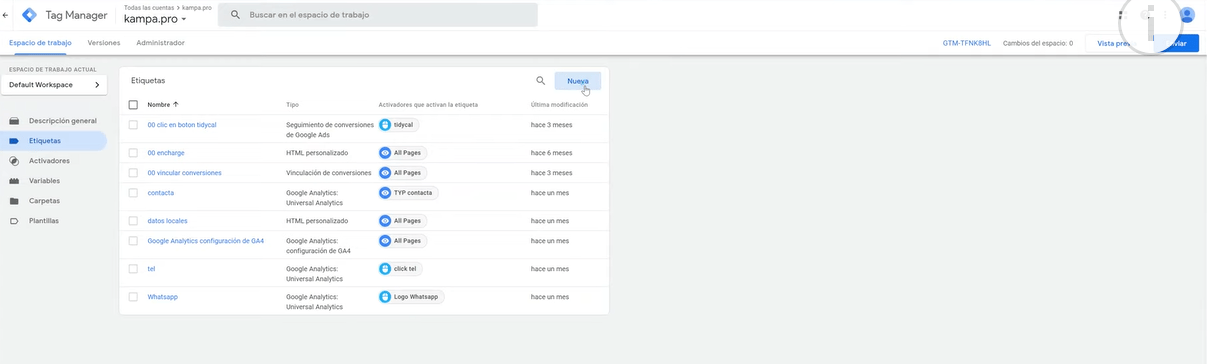
Después pulsamos en “configuración de etiqueta”.
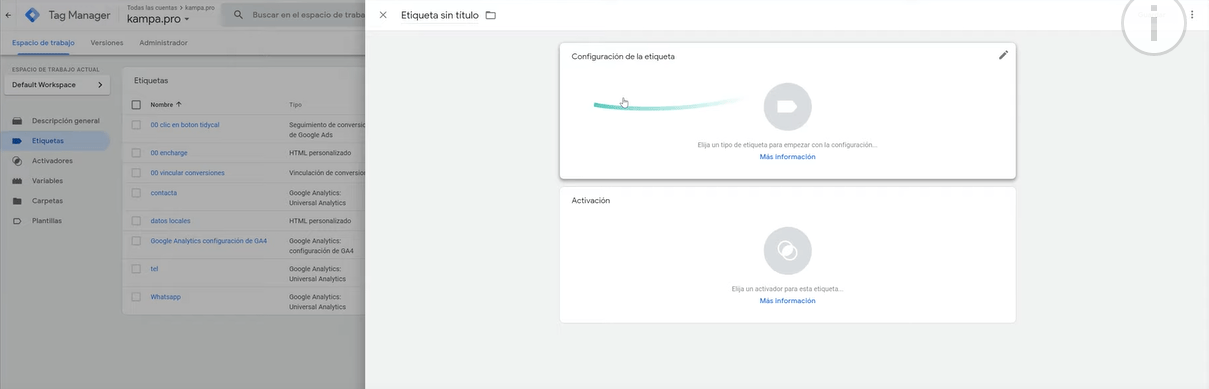
Y, por último, debemos hacer clic en la lupa que nos permite hacer una búsqueda de etiquetas.
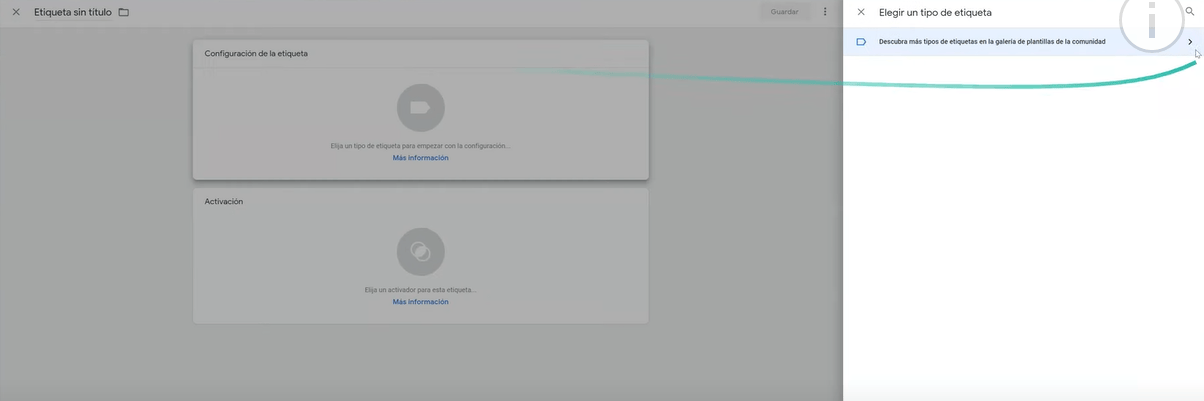
En ese cajón del buscador, escribiremos “LinkedIn” y haremos clic en la etiqueta “LinkedIn Insight”.
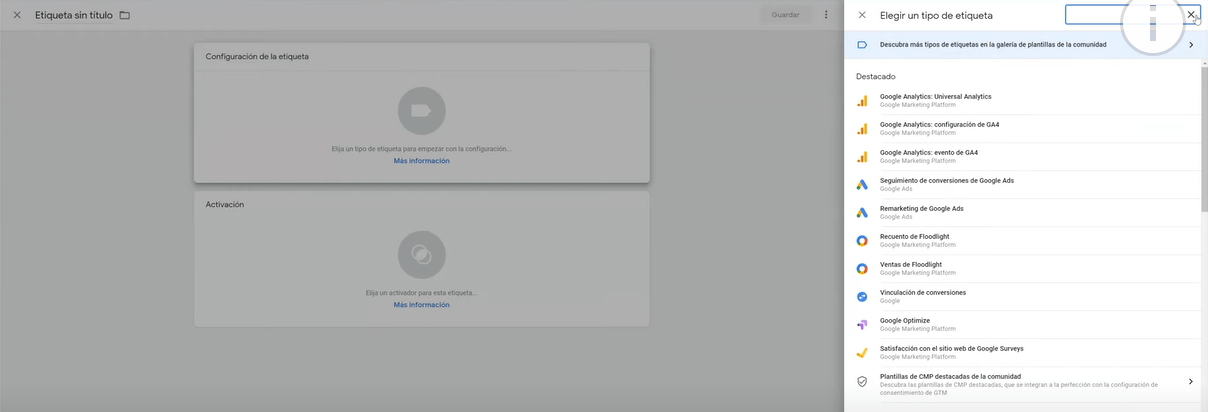
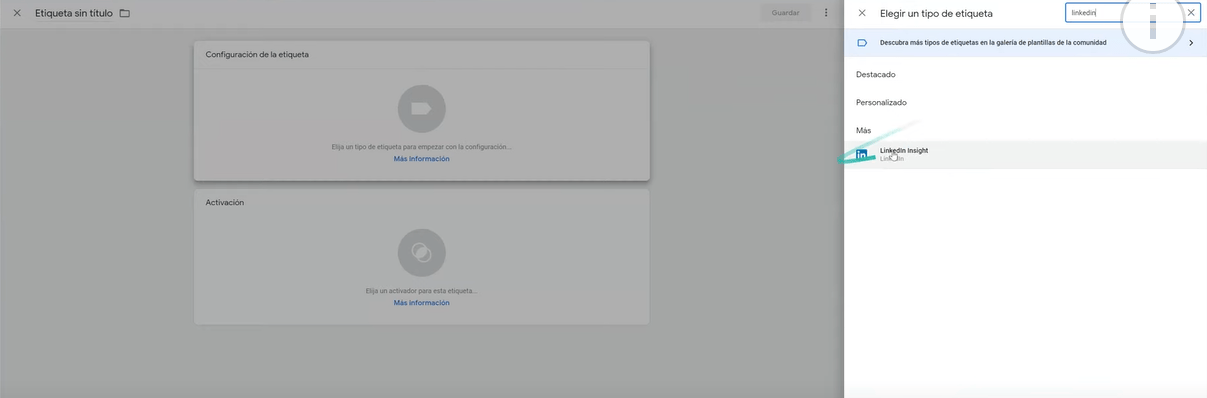
En el cajón en el que ves “ID de etiqueta de Insight”, copiamos el código de proveedor que habíamos copiado en el administrador de cuentas de LinkedIn.
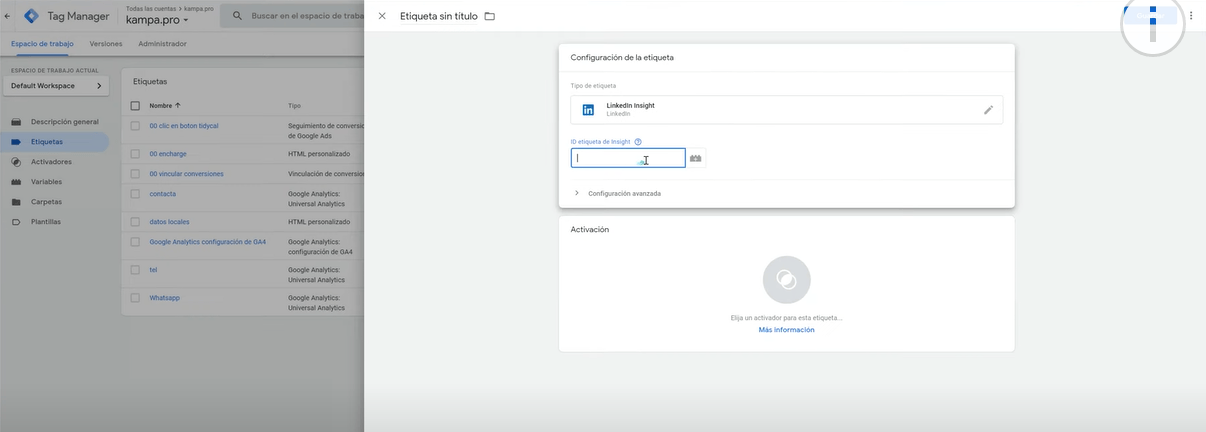
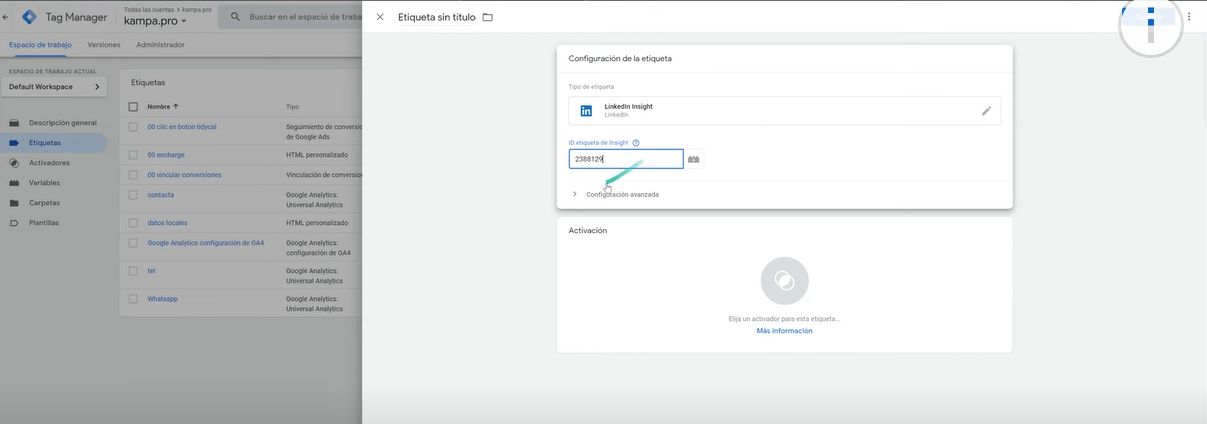
El resto de opciones las dejamos tal cual están.
Ahora, haz clic en “activación” y te aparecerá un menú de derecha a izquierda de la pantalla.
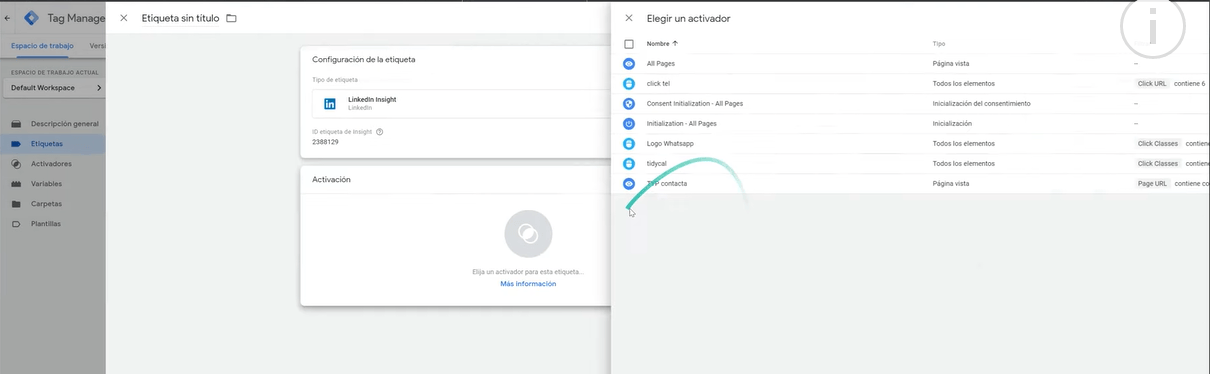
Pulsaremos la opción “all pages” y pondremos un nombre a la activación.
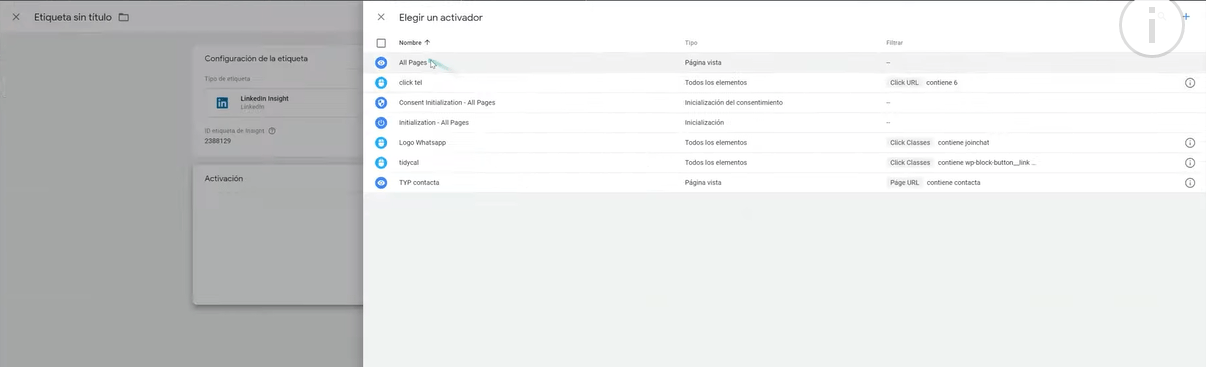
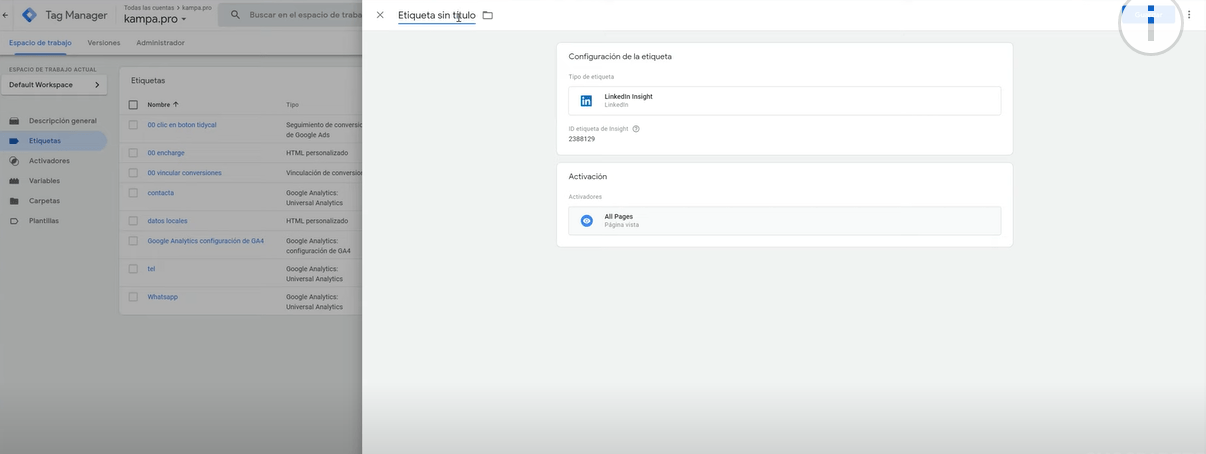
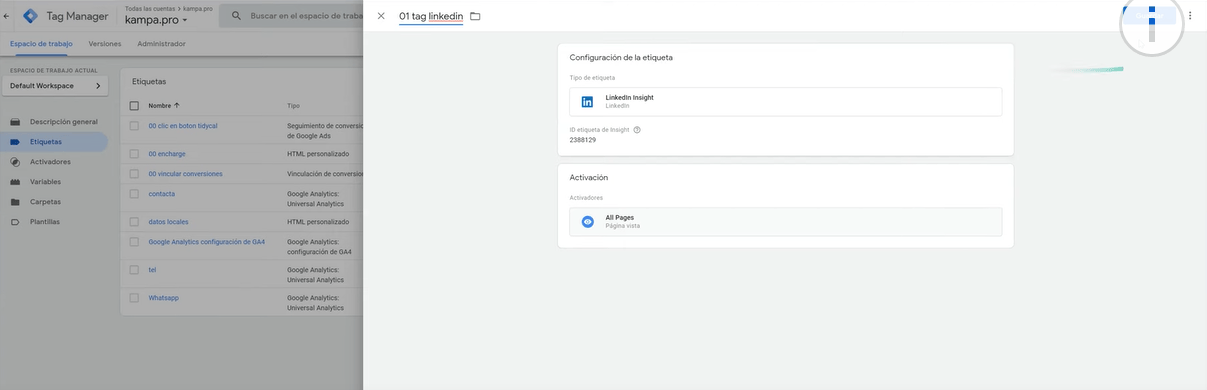
Una vez hecho esto, guardaremos los cambios.
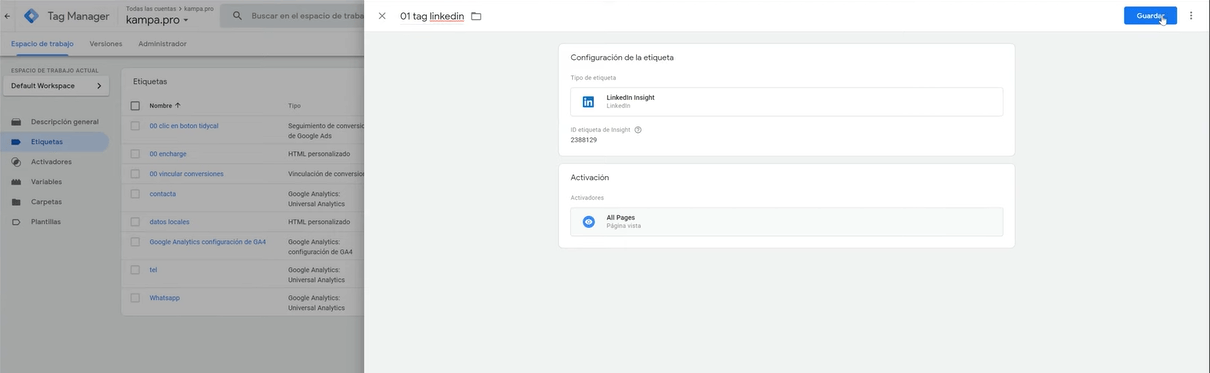
Aparecerá una pantalla como la que ves a continuación y pulsaremos “enviar cambios”.
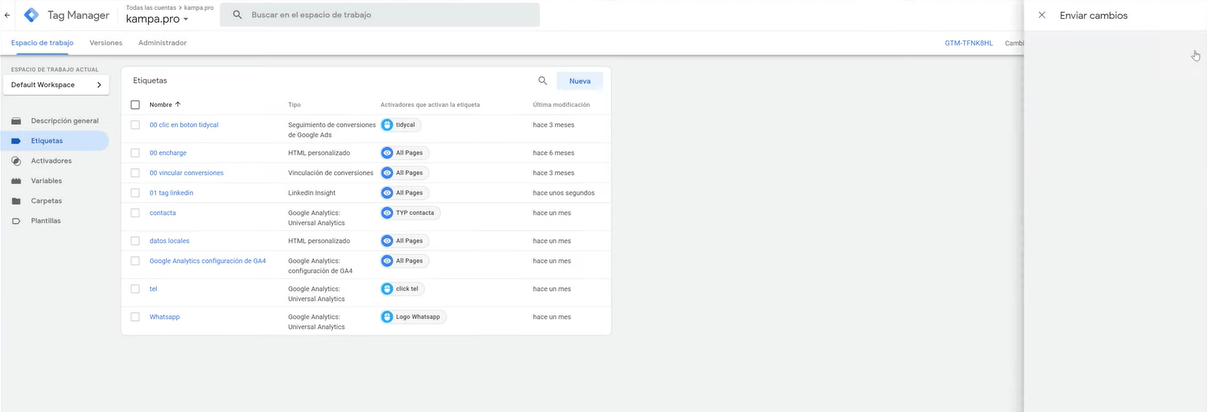
Añadiremos a la siguiente pantalla un breve título y descripción de lo que estamos haciendo para que nos quede claro en un futuro:
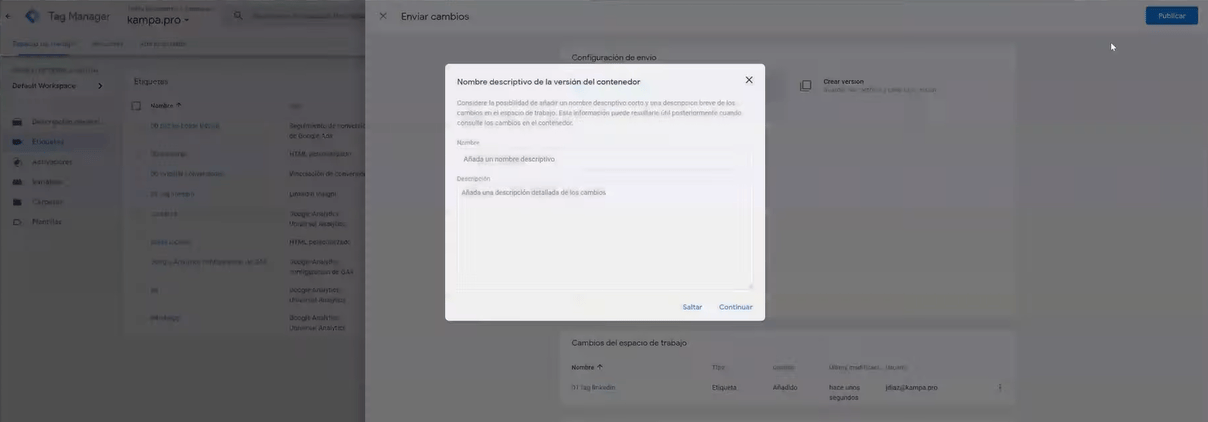
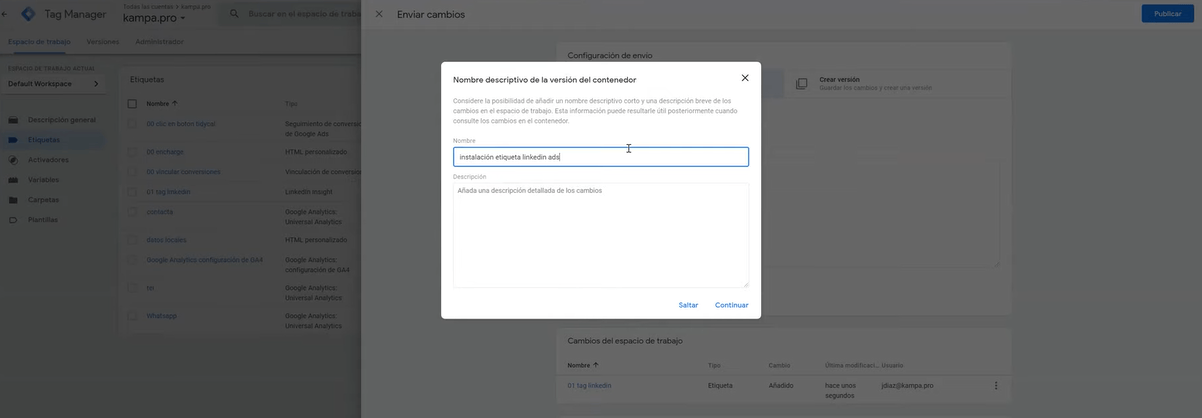
Y habríamos completado el proceso en Google Tag Manager.
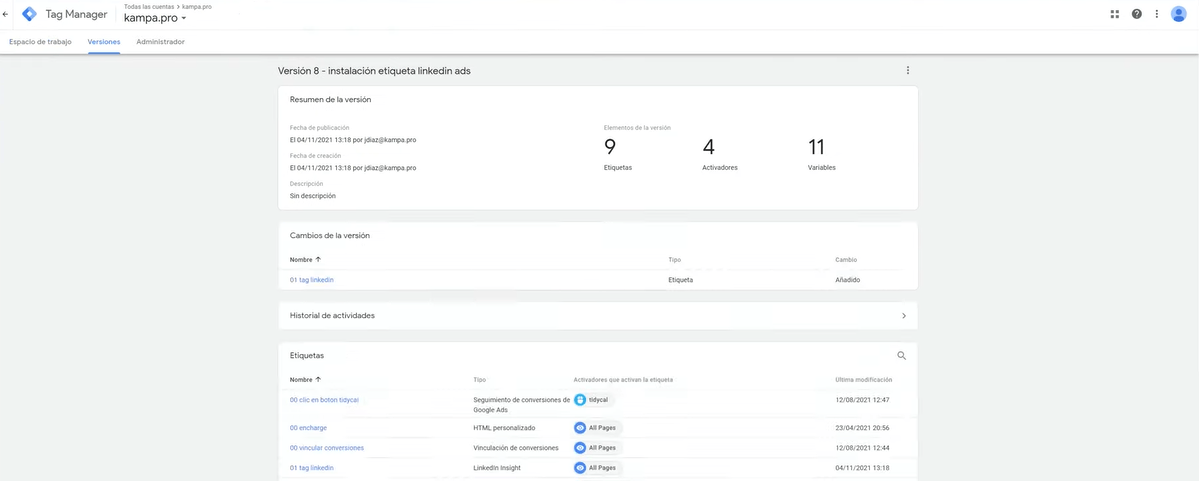
Después de todo esto, nos toca volver a LinkedIn. En concreto a la página que dejamos antes de comenzar a trabajar en Google Tag Manager.
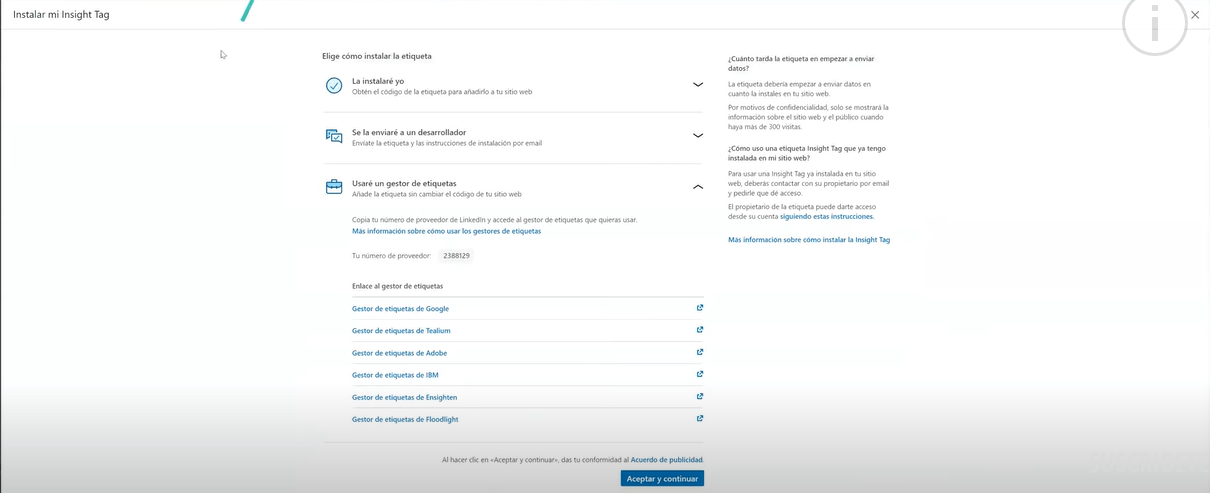
Solo tendremos que pulsar el botón azul en el que pone “aceptar y confirmar” y nos quedaría esperar unos minutos a que LinkedIn active la etiqueta.
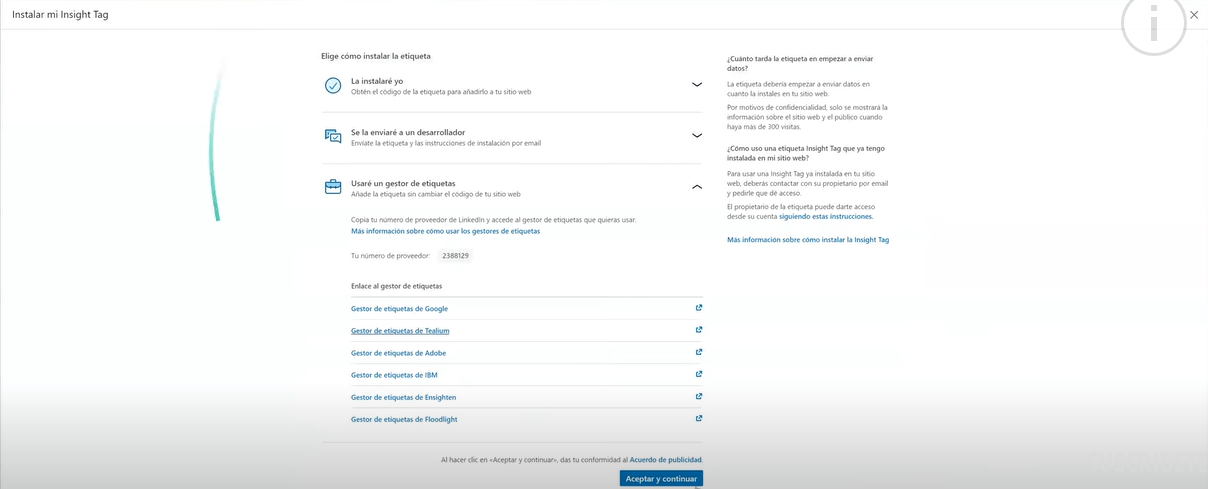
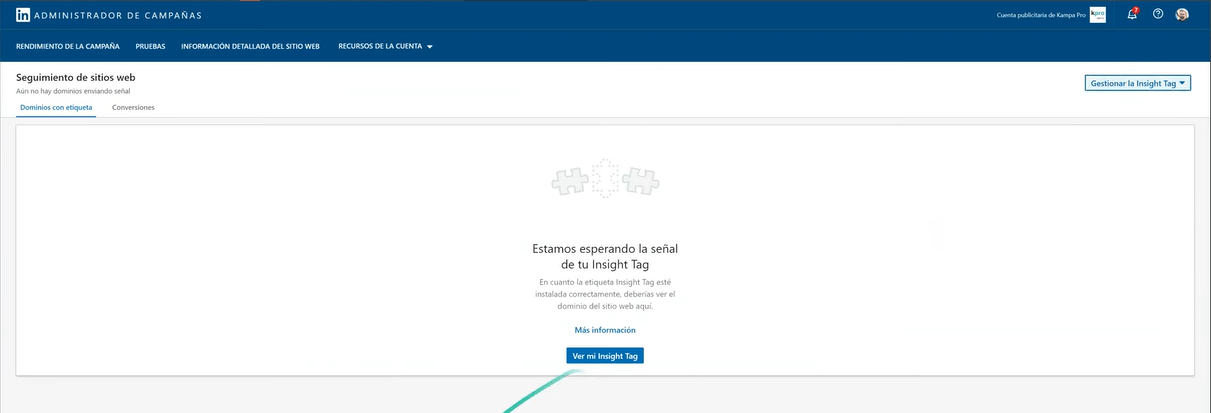
¡Listo!
En solo 3 minutillos, y siguiendo esta megaguía, ya tendrías instalado el código de Insight TAG de LinkedIn con Google Tag Manager.
Te dejamos por aquí el vídeo tutorial, marca de la casa, por supuesto.
Como siempre, si crees que se nos ha quedado algo en el tintero, te esperamos en comentarios y lo vemos todo.
Pásate por aquí cuando hayas instalado tu píxel de LinkedIn y dinos cómo van rindiendo tus campañas. ¡Nos encantaría saberlo!


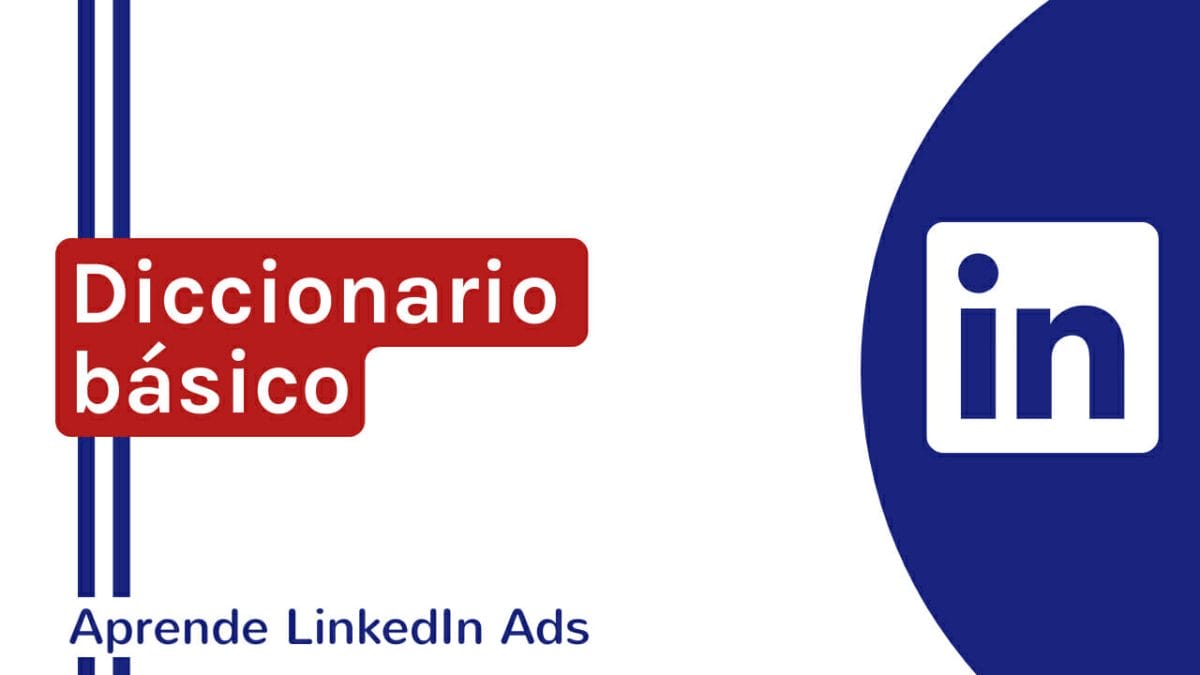
 Aprende cómo dar acceso a tu cuenta de LinkedIn Ads
Aprende cómo dar acceso a tu cuenta de LinkedIn Ads
Deja una respuesta
Lo siento, debes estar conectado para publicar un comentario.